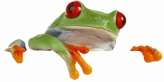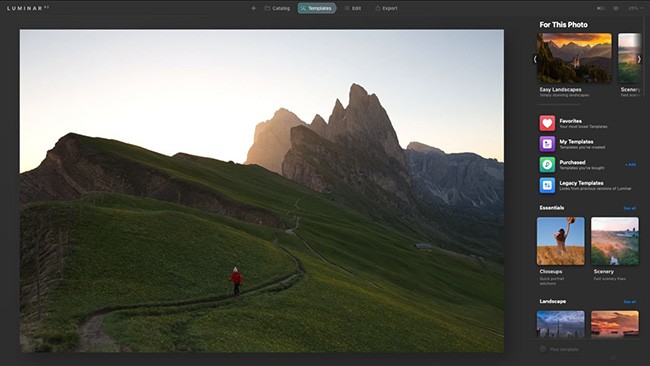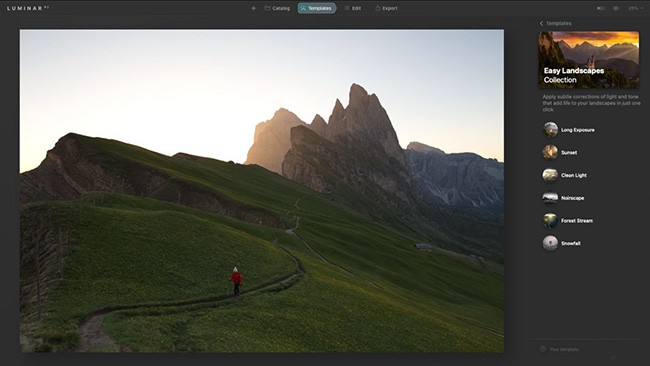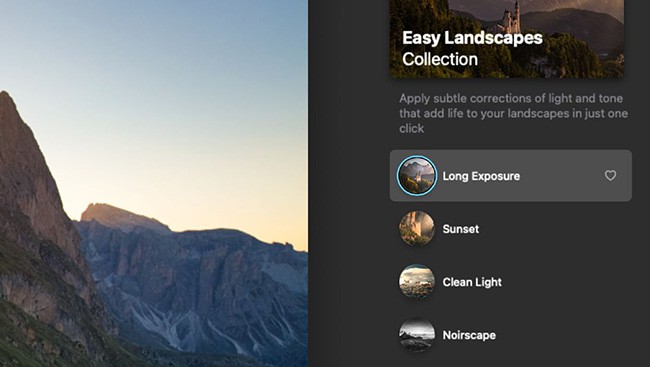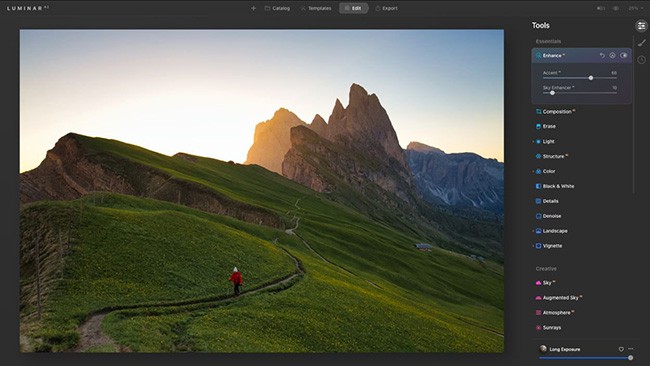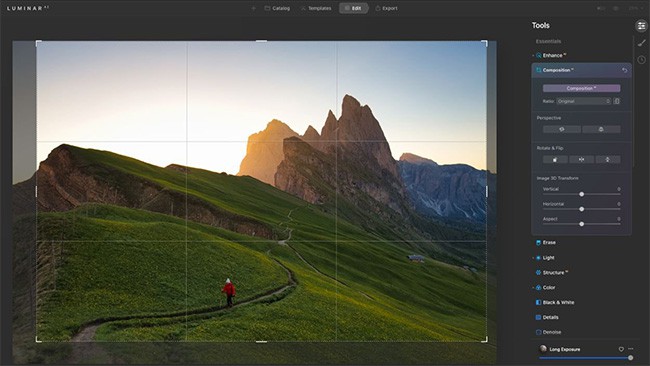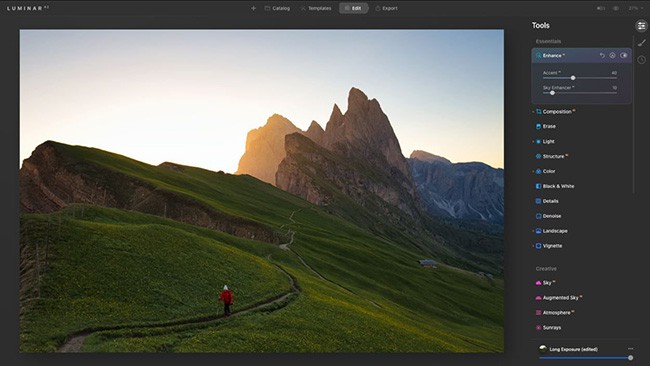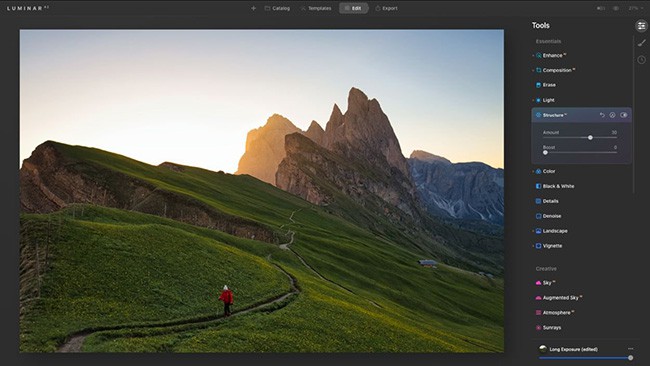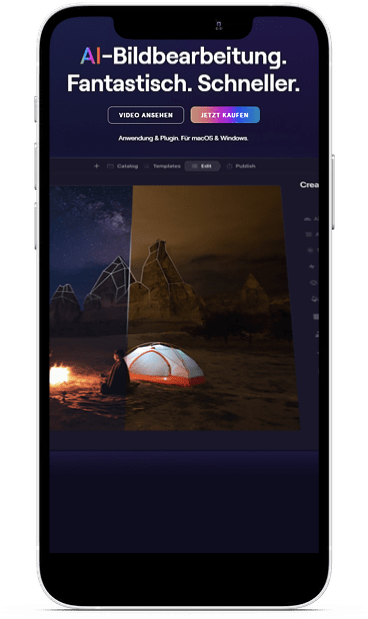Landschaften werden gerne fotografierten sind ein großer Bestandteil von Bilderdatenbanken. So einfach und unaufgeregt können Sie mit dem neuen Skylum Luminar AI Ihre Landschaftsbilder digital nachbereiten: erfahren Sie in diesem Schritt-für-Schritt-Workshop, wie es geht.
Ein Bild auswählen
Beginnen Sie damit, ein Landschaftsbild aus dem Katalog zu laden.
Eine Vorlage anwenden
Wählen Sie zunächst eine Vorlage aus und wenden Sie sie an. Dies schafft einen guten Ausgangspunkt für das Foto und ermöglicht es Ihnen, die Möglichkeiten von LuminarAI zu erkunden.
- Klicken Sie oben im Anwendungsfenster einmal auf Vorlagen, um das Modul Für dieses Foto oben rechts anzuzeigen.
- Blättern Sie im Modul “Für dieses Foto” zur Sammlung “Easy Landscapes” und wählen Sie sie durch Klicken aus.
Eine Vorlage anwenden
Klicken Sie einmal auf die Vorlage “Langzeitbelichtung”, um diese anzuwenden. Dadurch wird dem Bild Helligkeit hinzugefügt, wodurch mehr Details in den dunklen Bereichen sichtbar werden
Die wichtigsten Werkzeuge für Landschaftsaufnahmen mit Luminar AI
Lassen Sie uns nun das Modul Bearbeiten verwenden, um Ihre Bearbeitung weiter zu verfeinern.
- Klicken Sie oben im Anwendungsfenster auf Bearbeiten, um das Modul Bearbeiten in LuminarAI einzublenden
- Haben Sie bemerkt, dass die Namen einiger Werkzeuge heller sind als andere? Dies sind die Werkzeuge, die von der gerade angewendeten Vorlage verwendet werden.
- Klicken Sie im oberen Bereich der Essentials-Werkzeuge auf CompositionAI, um diese zu erweitern.
- Klicken Sie dann oben auf die Schaltfläche CompositionAI. LuminarAI passt den Bildausschnitt und die Position des Bildes automatisch an, basierend auf dem Inhalt des Fotos.
- Erweitern Sie nun das Werkzeug EnhanceAI. Dieses Werkzeug wurde bereits mit der Vorlage angewendet, aber Sie können es nach Belieben noch intensivieren.
- Stellen Sie den Schieberegler AccentAI auf 40, um die Helligkeit und den Kontrast der Szene anzupassen.
- Wählen Sie als nächstes StructureAI aus. Erhöhen Sie den Schieberegler Amount auf 30 um die Details im Bild zu verbessern.
Kreative Filter mit Luminar AI hinzufügen
Klicken Sie nun auf Ausrichtung, um weitere Optionen anzuzeigen.
- Aktivieren Sie zunächst das Kontrollkästchen Himmel spiegeln, um den Himmel zu spiegeln, was die natürliche Platzierung der Sonne im Bild unterstützt. Es ist wichtig, dass die Sonne an der gleichen Stelle wie auf dem Originalfoto scheint, damit die Himmelsersetzungen natürlich aussehen
- Passen Sie den Himmel mit den Reglern “Vertikaler Versatz” und “Horizontaler Versatz” so an, dass der Sonnenuntergang gut positioniert ist.
- Sie können weitere Einstellungen in den Himmelsanpassungen vornehmen
- Erhöhen Sie für dieses Foto Atmospheric Haze auf 85, um den Himmel visuell an die Umgebung anzupassen.
- Stellen Sie “Wärme” auf 35 und “Helligkeit” auf 20, damit der Himmel so aussieht, wie er in diese Szene gehört
- Blättern Sie schließlich zurück zu den Essentials-Werkzeugen.
- Erweitern Sie das Vignettenwerkzeug unten.
Lassen Sie uns eine leichte Verdunkelung an den Rändern erzeugen. Diese Vignette hilft, den Blick des Betrachters auf die Mitte des Bildes zu lenken und gibt dem Bild einen schönen letzten Schliff.
- Verringern Sie Amount auf -40, um die Kanten des Rahmens abzudunkeln.
- Erweitern Sie dann die erweiterten Einstellungen und erhöhen Sie “Feder” auf 70 und “Inneres Licht” auf 15.
Nutzen Sie Ihre exklusive Chance und sichern Sie sich mit dem Gutscheincode SnapFrog satte 15% Preisvorteil auf Luminar von Skylum.
Praktisch: der Gutscheincode kann auch mit bestehenden Rabatt-Aktionen kombiniert werden.
Stärke der Vorlage anpassen
Nachdem Sie eine Schablone auf Ihr Foto angewendet haben, kann es sein, dass Sie das Ergebnis als zu subtil oder zu intensiv empfinden. Dies lässt sich am schnellsten beheben, indem Sie den Schieberegler Stärke unten rechts einstellen. Durch Verschieben dieses Schiebereglers wird die Intensität der Schablone angepasst, wodurch alle auf das Foto angewendeten Effekte angepasst werden.
Rabattaktion: Jetzt Skylum Luminar AI mit Gutscheincode zum Vorteilspreis sichern und sparen
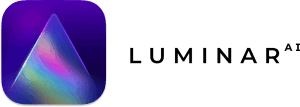
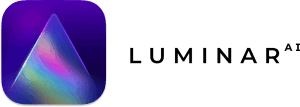
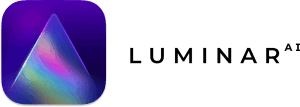
- Anbieter: skylum
- URL: skylum.com/de/luminar-ai-b
- Typ: Gutschein
- Rabatt: 15% Preisvorteil mit Gutscheincode
- Gutscheincode: SnapFrog
- Aktivierung: Über Gutscheinfeld im Warenkorb
- Zuletzt geprüft am: 30.04.2024